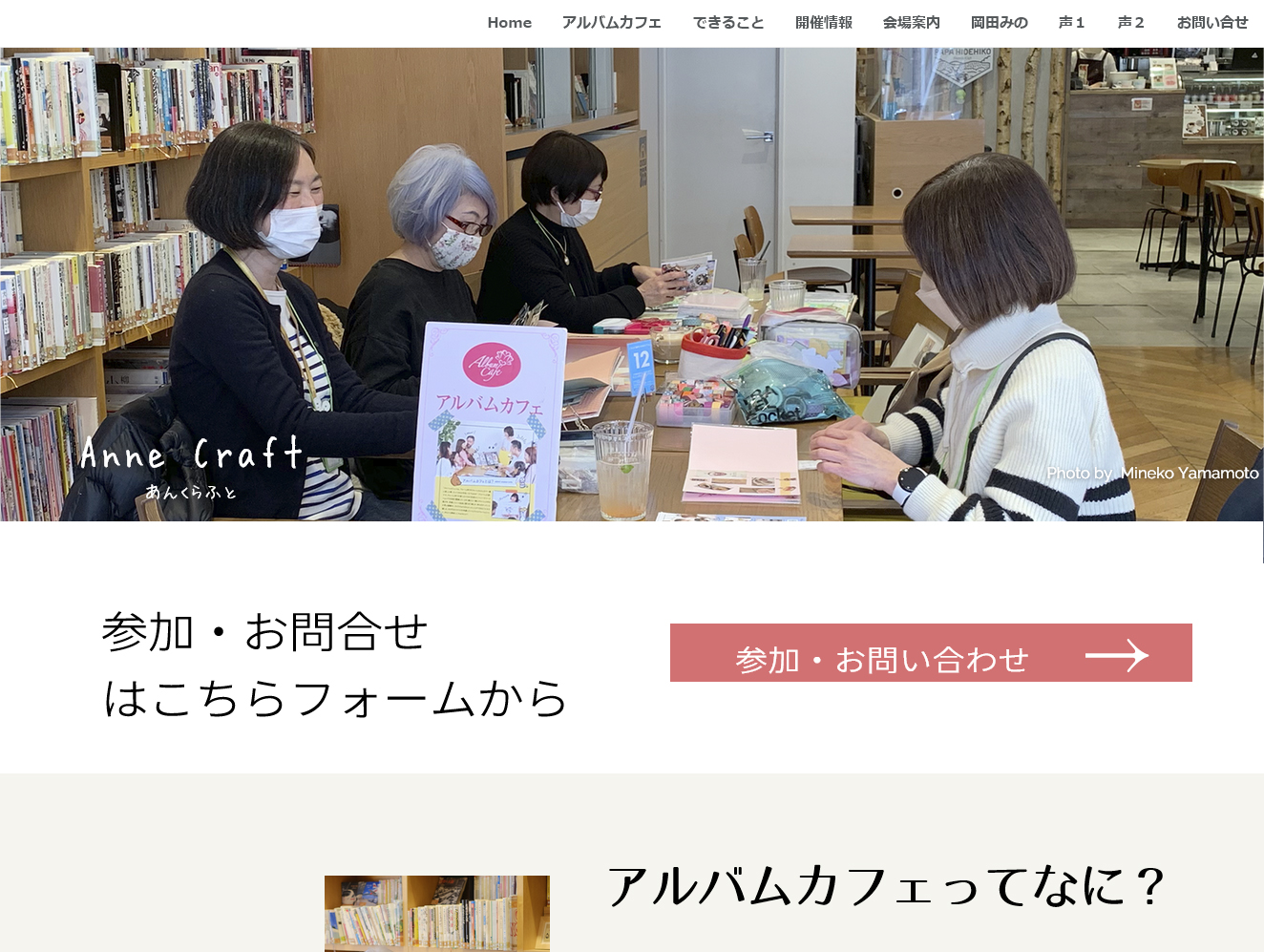ここのところcanvaを使っていろいろ作ってます。canvaを使ってみた話を少し。
1年ほど前にチームでやり取りしていたときにcanvaは使えるなと思って有料プランに変えました。
結果的に使ってたのは写真を使ったノートアルターを作ってた時。そのまま画像が流用できる。トリミングが楽!
その後いろいろ使ってみようとしても素材の図形で長方形を選んだつもりが縦横の比率が動かない。などなど面倒だ!と放置気味でした。
それが先月から加藤朋子さんの勉強グループで、さちえるさんがとっても軽やかにcanvaを使って次から次へと便利な機能を教えてくれてこれは使ってみたい!となりました。
手始めにlitlinkをリニュアル。
きれいに並んで気持ちよくなりました。
次に外からはわからないですがインスタの投稿。
今まで撮った写真をパソコンに集めてフォトショップで作りパソコンでアップしていたのを、現在はcanvaで作りnotionに文章と一緒に貼っています。今までgoogleのフォルダーを介して画像はやり取りしていたところを文章と画像を全部notionだけで出来るのが便利になりました。
その次に手を付けたのがプレゼン資料。
こちらはまだ未公開なのですがプレゼン資料をcanvaで作りました。パワポ替わりですね。これ+動画撮影で動画コンテンツっぽいものを作ってみようと思ってます。動画撮影がなかなか進んでませんが近々手を付けます。
昨日はウェブページを作ってみました。
あんくらふとのアルバムカフェを紹介しているページです。
これはテンプレートを選ぶところで1週間は途方にくれました。
テンプレートが多くて違うものを追いかけていたり何してるかわからなくなるんですよねww
あとおバカですがテンプレート画像を押すの躊躇していた(笑)テンプレートの画像押しても「このテンプレートをカスタマイズ」のボタンがあるの知らず、いきなり始まるのかと。押してみたら最初の画面以降がスクロールしてわかるようになっていました。知らないと不安が雪だるま式に増えていくそして動けなくなる典型w
テンプレートは海外のが多いので日本語に直したときのバランスや書体選びが必要。公開作業が終わって見たら元の画像が残って背景にあってびっくり(笑)見えないところも確認は必要ですね。
1ページがプレゼンの1ページが長く縦につながったような状態でページごとにリンクをその場所にナビとして付けれます。これも便利ですね。あと画像や文章にもちろん外部リンクもできました。
キャンペーンやイベントなどの1ページものを作るのめっちゃ楽かも!誰でもできそうです。
出来上がったら『webサイトを公開』へ進みます。ここではcanvaのドメインに自分のサブドメインを付けてフォルダー名をつけました。独自ドメインも選べるようです。ここは未体験。そして公開ボタンを押し進むと『「ナビゲーションを付ける付けない」を選ぶへ。公開時ページ上にボタンがあり下に飛ぶボタンになります。ナビゲーション名も文字数が多いと意味不明になる(涙)
地図の貼り付けがわからなくてそのまま住所だけにしましたが、今調べてみたら外部リンクの埋め込みができるようです。後ほど試してみます。
知ってしまえば一つ一つの作業はむつかしくない。プロに頼むほどではないけど人に見せたいからそれなりの形にしたいという方にもぴったり。トライしてみて♪